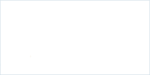Guía para grabar audiencias orales, utilizando Audacity
Versión I
Buena práctica propuesta por: Hellen Mora Salazar, Jueza del Juzgado Contravencional y de Menor Cuantía de Aserrí, Kevin Calderón Ramírez, Técnico Sección de Telemática, DTI. 2013
2013
Guía del programa de grabaciones utilizado en audiencias orales - Audacity
Revisión Previa antes de Comenzar
Los/as compañeros/as de la Sección de Telemática de la Dirección de Tecnologías de la Información, tienen la responsabilidad de instalar y configurar el equipo de audio en el computador donde se aplicará la audiencia oral.
(Solo en la primera vez de uso y no cada vez que se utilice el equipo no es necesario).
Siempre antes de iniciar una audiencia oral, los/as servidores/as judiciales del despacho, deben verificar que el equipo de audio funcione correctamente.1
Es importante que tome en cuenta que el equipo de audio se compone de una mezcladora de sonido, un micrófono y un quemador de CD/DVD.
Debe verificar que el programa llamado “Audacity”, se encuentre instalado en el equipo de cómputo. Antes de iniciar la audiencia debe de realizarse una prueba del equipo, verificando la grabación se pueda realizar bien.
Ejecución el Programa
Debe ubicarse en la pantalla inicial (Escritorio) y debe dar doble clic al icono con el nombre “AUDACITY”, para Abrir la Aplicación en algunos casos, también lleva el nombre “GRABACIONES ORALES”, (es un círculo amarrillo con unos audífonos azules encima) tal como se muestra en la imagen:
Ilustración 1 Icono
Audacity
Se muestra la siguiente Imagen:
Ver en documento de descarga
1Para reportes de averías o de inadecuado funcionamiento del equipo de computo o de audio, deben llamar a la extensión 4777, donde se les generará la solicitud de servicio
Ilustración 2 Aplicacion Audacity
Proceso grabación de audiencias orales
- Una vez dentro de la Aplicación, en la parte superior se encuentra lo siguientes iconos: “grabar”,” pausar”,” detener” y “reproducir”.
- Para iniciar una nueva grabación debe presionar el Icono del “círculo rojo”, como se muestra en la siguiente imagen:
Ilustración 3 Botón de Grabar
Ver en documento de descarga
NOTA: Realizada esta indicación, inicia el proceso de grabación, (A partir de este momento todo lo que se diga o sonido que se haga va quedar incluida dentro de la grabación. (Cualquier ruido).
- Cuando se inicia el proceso de Grabación se muestra en la pantalla inicial una serie de ondas según sea el tono y el timbre de la voz, por ejemplo:
Ver en documento de descarga
NOTA: Si al momento de hacer “clic” al botón de grabar, no aparecen una serie de ondas como lo muestra la “Ilustración 4”, y aparece una línea azul; Seria importante revisar que la mezcladora este encendida o que el botón del “Phantom” se encuentra presionado.
- Durante la grabación se pueden realizar las pausas que sean requeridas, simplemente considerando que cuando se reanude debe utilizar el botón de pausa. El icono para realizar esta Acción se identifica con la siguiente imagen:
Ilustración 5 Botón de Pausar
Ver en documento de descarga
- Una vez que se desea finalizar la audiencia oral, es recomendable que primero le den “click” al “botón de pausa”, ya que en ocasiones queda información pendiente de incorporar a la grabación oral, nuevamente con el botón pausa se incorpora a la grabación (Ver ilustración 5). Cuando este seguro que no desea incorporar más información, debe presionar el “Botón de Detener”:
Ilustración 6 Botón de Detener
Ver en documento de descarga
De esta forma se concluye el proceso de grabación de la audiencia oral. A partir de este momento, debe realizarse el proceso de exportar el archivo en formato MP3, con el fin de ser entregado a las partes, además debe guardar un respaldo en el equipo para que quede en el Despacho.
Al finalizar la audiencia, se guarda y se verifica que se encuentre la información completa. Es importante que la audiencia se debe guardar en el directorio designado por los/as compañeros/as de la Sección de Telemática. Por lo general, el lugar de ubicación de este archivo es en la unidad D: del disco duro, en esa unidad hay dos carpetas una que se llama proyectos y otra que se llama grabaciones por lo que se requiere que en la unidad indicada quedan registradas todas las audiencias orales que se realicen.
NOTA: Es importante tomar en cuenta que una vez que se presiona el botón de detener, la grabación queda sellada y en caso de tener que volver a grabar va ser necesario crear una nueva grabación (Ver Paso 1).
Proceso: exportar la grabación
Una vez que la grabación concluyo se debe de crear un archivo de audio en formato MP3, el cual es compatible en la mayoría de equipos de cómputo.
- Concluida la grabación y estando detenida, se selecciona “ARCHIVO” y después le da un “clic” a la opción de “EXPORTAR” , Tal como lo muestra la siguiente imagen:
Ver en documento de descarga
Ilustración 7 Exportar
- Nos aparece la siguiente imagen:
Ver en documento de descarga
Ilustración 8 Pantalla de Exportar 1
Aquí se busca la carpeta donde se desea guardar el archivo, por recomendación, se realiza en la Unidad D y en algunos casos es Unidad E, se encuentra una carpeta que se llama Grabaciones Orales o Grabaciones.
Una vez seleccionada la carpeta, se coloca en el espacio “Nombre” (1). Y por ultimo se asegura que en el campo que dice “Tipo” (2), venga la opción de “Archivos MP3”. Se procede a darle guardar.
Ilustración 9 Pantalla de Exportar 2
NOTA: debe asignar un nombre para guardar la grabación, debe considerar lo siguiente: Aud-117-2-12-Testimonio de…, según corresponda. Se debe de desagregar por declarante, para que al final de la audiencia quede una grabación por cada uno de los declarantes.
- Se muestra en la pantalla lo siguiente:
Ver en documento de descarga
Ilustración 10 Pantalla de Exportar 3
Seleccione la opción de aceptar para continuar, se puede llenar el espacio que dice comentarios, si así lo requiere, o pude continuar.
- Se muestra en pantalla la conversión de los datos, tiene una duración variable y va depender del tamaño de la grabación. Un ejemplo lo muestra la siguiente ventana:
Ver en documento de descarga
Ilustración 11 Pantalla de Progreso Conversión
Con esto se concluye con la conversión de datos para la grabación. El Archivo generado se encuentra en formato de MP3 compatible con la gran mayoría de reproductores y equipos PC para su escucha. Este archivo puede ser grabado en cualquier, dispositivo de almacenamiento (Discos duros portables, CDs, llaves USB, memorias SD, etc.) y entregado a las partes involucradas en la audiencia o proceso que se esté llevando a cabo.
Notas importantes
Para evitar inconvenientes siempre debe guardar la información en el disco duro de la computadora.
Debe verificar que se grabo la audiencia, para ello se debe buscar en la carpeta con el nombre de grabaciones, busca el archivo con el que se guardo la audiencia y debe darle doble “clic”, con el fin de verificar si se grabo el archivo. 2
Es recomendable escuchar lo grabado unos instantes al inicio, mover el cursor hacia la mitad y por ultimo hasta el final de la grabación para verificar que este completa.
Recuerde, que el quemador lo puede utilizar para realizar los respaldos de las grabaciones en los CDs. Dicho respaldo debe ser pasado junto con el expediente para fallo, recuerde que la audiencia fue grabada y no escrita. Siempre, deben grabar un original, otro para las partes y un respaldo para el despacho.
Finalizada la audiencia se debe informar a partes del proceso judicial o interesados/as que en ese momento se les puede suministrar una copia de la grabación.
En algunas ocasiones las partes no llevan ningún medio o dispositivo para que se le grabe la audiencia en el acto. Sin embargo, debe quedar claro que al estar la información guardada en la computadora, las partes pueden apersonarse al despacho posteriormente con su dispositivo de almacenamiento para que les dé una copia del archivo de la audiencia.
En caso de que las partes no cuenten con un dispositivo de almacenamiento, la administración debe proveer un CD para tal fin.
Por ultimo siempre deben realizar una minuta que consigne: quienes estuvieron presentes en la audiencia, fecha, hora, nombre del tribunal, nombre completo de los Jueces(as), tipo de proceso, el por tanto completo, número de la resolución (cuando corresponda).
Concluido los procesos antes mencionados, solo queda guardar el respaldo de la grabación para que quede en la maquina en caso de necesitarlo en un futuro.
- 2 Da cumplimiento al acuerdo tomado por el Consejo Superior, en sesión 47-11 del 19 de Mayo del 2011. “… Es obligación de cerciorarse de que los documentos que se graben en discos compactos (CD) estén completos y la grabación puede ser escuchada sin problemas de audio”.
Proceso: Respaldo de la Grabación
- Sin cerrar la aplicación Audacity, se selecciona la opción “Archivo”, se despliega una serie de opciones seleccionando “Guardar Proyecto como…”. A continuación se muestra un ejemplo en la siguiente imagen:
Ver en documento de descarga
Ilustración 12 Guardar Proyecto como
- Se despliega en la pantalla donde se elige la ruta en donde quedara guardado el proyecto. En este caso se inicia buscando en el Disco Duro D:, (O la unidad donde se esté guardando las grabaciones) dentro de la Carpeta de “PROYECTOS”, se guarda el archivo, indicándose en “Nombre “(Ver ilustración 13), debe ser el mismo que se uso en el proceso de exportación, después debe presionar el botón de Guardar.
Ilustración 13 Guardar Proyecto como
- Al terminar la indicación se da por finalizado el proceso. En este momento puede cerrar el programa Audacity.